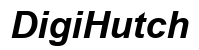序章
ノートパソコンで保存されたパスワードを管理することは非常に便利ですが、パスワード保存プロンプトが大きすぎて煩わしいと感じることがあります。特に画面の大部分を占める場合、閲覧体験や作業が中断されることがあります。幸いにも、パスワード保存ボックスのサイズを小さくし、邪魔にならないようにする方法があります。
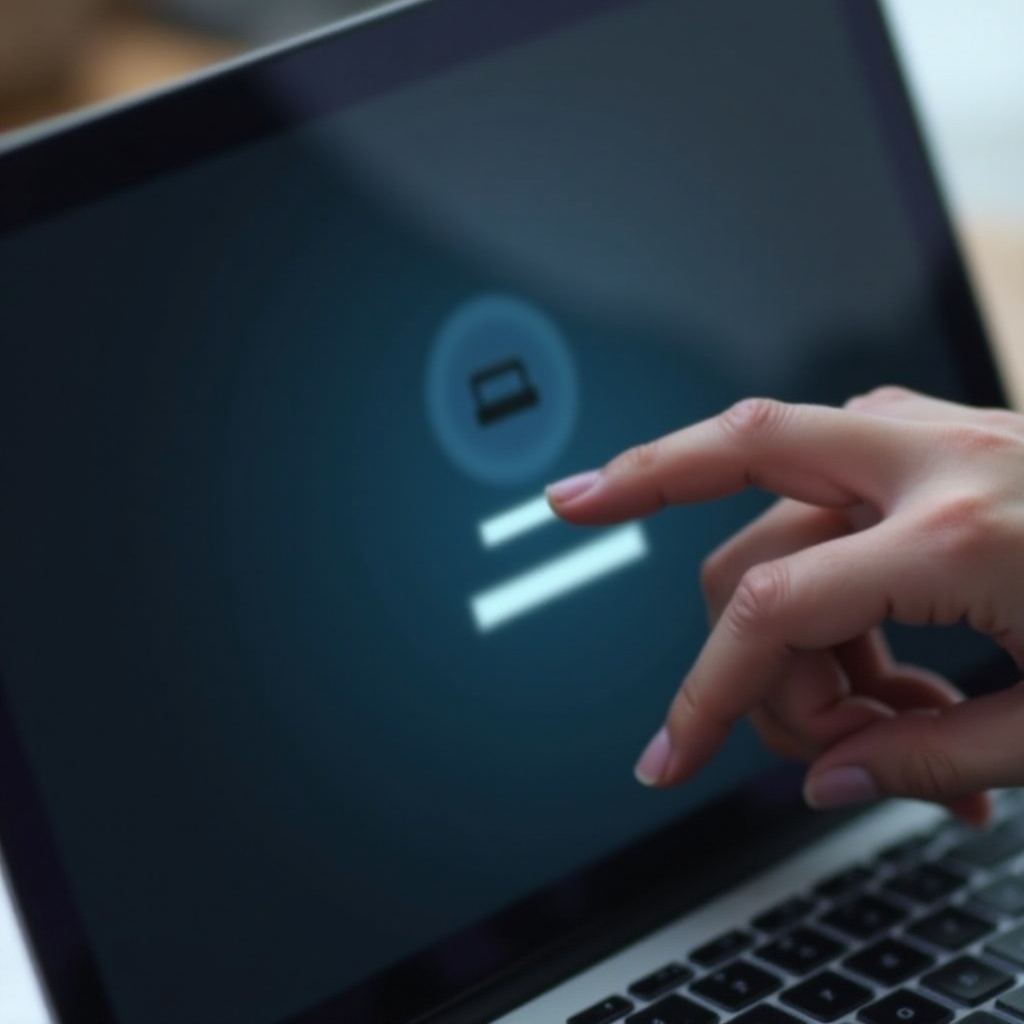
ノートパソコンのパスワード保存ボックスを理解する
パスワード保存ボックスは一般的に、認証が必要なウェブサイトやアプリケーションにログインする際に表示されます。Chrome、Firefox、Edgeなどの現代のブラウザーや様々なアプリケーションは、将来のログインのために資格情報を記憶するように設計されています。これらは、資格情報を安全に保存するオプションを提供するパスワード保存ボックスをプロンプトします。
この機能は、パスワードを安全に保存し、時間を最適化するために重要です。しかし、プロンプトのサイズや頻度が時に煩わしい場合があります。これらのボックスがなぜ表示されるのか、またブラウザーやアプリケーション内でどのように機能するのかを理解することが重要です。
パスワード保存ボックスをリサイズする理由
パスワード保存ボックスをリサイズする必要性について疑問に思うかもしれません。いくつかの理由を以下に示します:
- 使いやすさの向上:画面の大部分を覆わない小さなプロンプトは、現在の作業に集中しやすくなります。
- 美観の向上:より控えめなボックスは、ソフトウェアインターフェイスの見栄えを良くします。
- 効率の向上:大きなポップアップが作業の流れを妨げることなく迅速に作業を進めることができるため、より生産的な環境を提供します。
この簡単な調整の重要性を認識することで、デバイスとのやり取りが格段にスムーズになります。
パスワード保存ボックスを縮小するためのステップバイステップガイド
パスワード保存ボックスを縮小するには、ブラウザーやディスプレイ設定を使用します。以下に方法を示します:
ブラウザーやアプリケーション設定へのアクセス
- Google Chrome:
- Chromeを開き、右上の3点アイコンをクリックします。
- 『設定 > パスワード』に移動します。
- 設定を調整してパスワードプロンプトを最小化します。
- Mozilla Firefox:
- Firefoxを開き、3本の横線アイコンをクリックします。
- 『オプション > プライバシーとセキュリティ > ログインとパスワード』に移動します。
- パスワード保存設定をカスタマイズして、控えめな設定に調整します。
- Microsoft Edge:
- Edgeを開き、3点アイコンをクリックします。
- 『設定 > プロフィール > パスワード』に移動します。
- 必要に応じて設定を変更します。
Windowsでディスプレイ設定を調整する
- デスクトップを右クリックし、『ディスプレイ設定』を選択します。
- 『スケールとレイアウト』セクションでスケールとレイアウト設定を調整します。
- プロンプトを小さくするためにテキスト、アプリ、その他の項目のサイズを縮小します。
Macでディスプレイ設定を調整する
- Appleメニューをクリックし、『システム環境設定』を選択します。
- 『ディスプレイ』に移動し、『ディスプレイ』をクリックします。
- スケールされた解像度を選択し、パスワード保存ボックスのサイズを縮小するために小さなディスプレイサイズを選びます。
カスタマイズのためのサードパーティソフトウェアの使用
時にはブラウザーやディスプレイ設定だけでは十分なカスタマイズができない場合があります。そのような場合にはサードパーティソフトウェアが役立ちます。
おすすめのソフトウェアツール
- AutoHotKey(Windows):スクリプトを使用してウィンドウのサイズや位置をカスタマイズします。
- Magnet(Mac):ウィンドウをお好みのサイズにリサイズして整理します。
インストールと使用方法
- AutoHotKey:
- 公式ウェブサイトからダウンロードおよびインストールします。
- パスワード保存ボックスをリサイズするスクリプトを作成します。
- Magnet:
- Mac App Storeから購入およびダウンロードします。
- 定義済みのショートカットを使用して、パスワード保存ボックスのサイズを調整します。
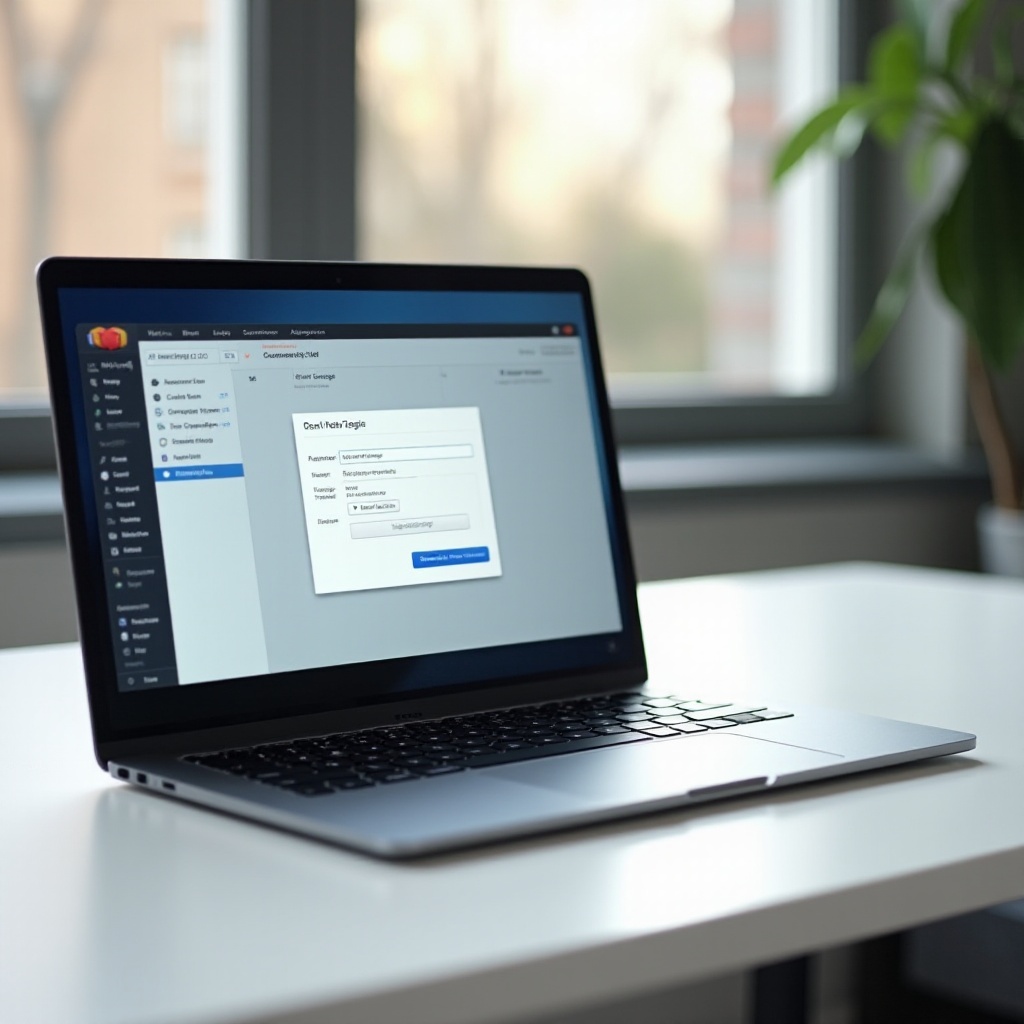
一般的な問題のトラブルシューティング
パスワード保存ボックスをリサイズする際に、いくつかの一般的な問題に直面することがあります:
- 設定が反応しない:設定が保存されないまたは適用されないことがあります。この場合、ブラウザーやアプリを再起動してみてください。
- 表示の問題:ディスプレイ設定を調整すると他の要素が小さくなることがあります。自分に合ったバランスを見つけてください。
- サードパーティソフトウェアの互換性:システムバージョンと互換性のあるサードパーティソフトウェアを使用してクラッシュを避けてください。
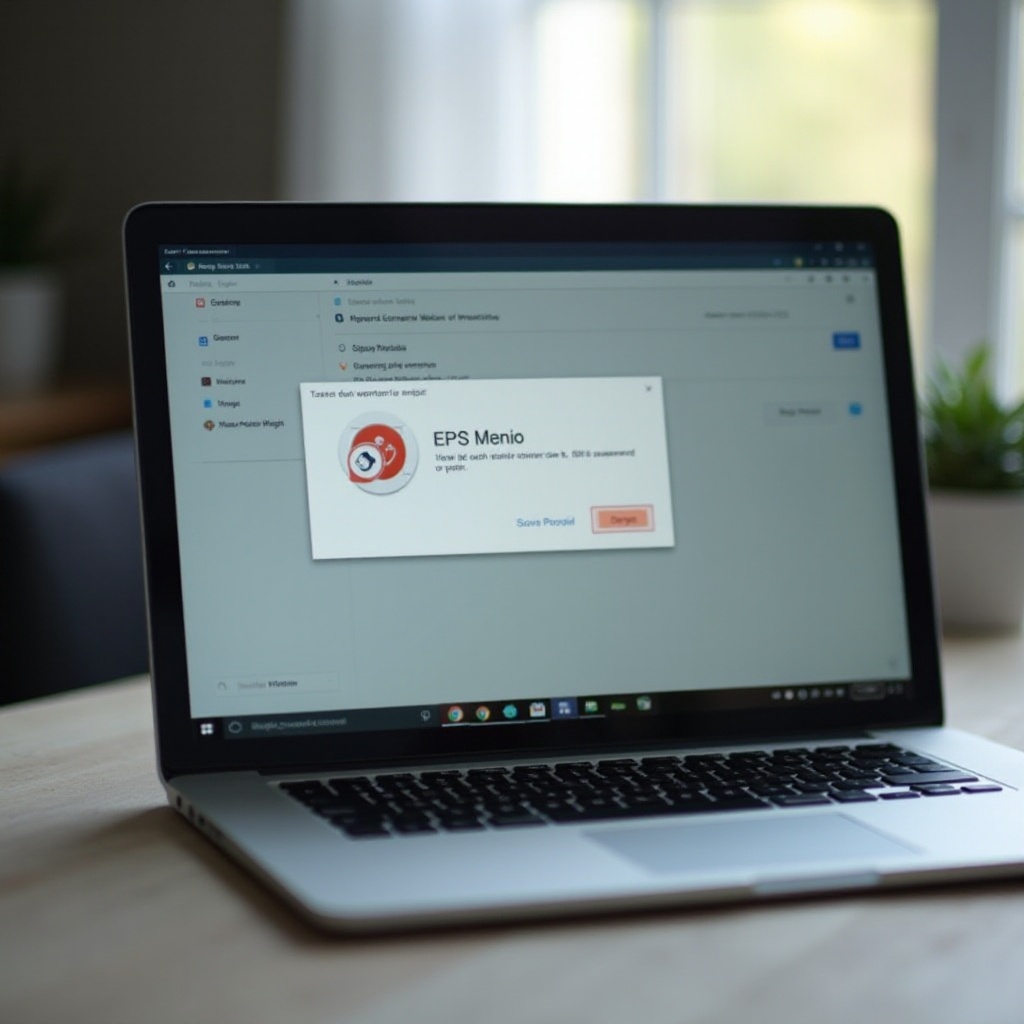
結論
ノートパソコンでのパスワード保存ボックスのサイズをリサイズすることで、プロンプトがより邪魔にならず、全体の体験を大いに向上させることができます。ブラウザー設定を調整する、ディスプレイ設定を変更する、サードパーティソフトウェアを使用するなどの手段は、簡単で管理しやすい方法です。
FAQ
よくある質問
任意のブラウザで保存されたパスワードボックスのサイズを変更できますか?
はい、ほとんどの現代のブラウザでは設定の調整を通じてある程度のカスタマイズが可能です。ただし、サイズ変更の程度はブラウザによって異なる場合があります。
サイズ変更は保存されたパスワードのセキュリティに影響しますか?
いいえ、保存されたパスワードボックスのサイズを変更してもセキュリティは損なわれません。保存されたパスワードの機能と暗号化はそのまま維持されます。
カスタマイズのためにサードパーティ製ソフトウェアを使用することにリスクはありますか?
信頼できるサードパーティ製ソフトウェアは一般的に安全ですが、ツールを信頼できるソースからダウンロードし、オペレーティングシステムと互換性があることを確認することが重要です。潜在的な問題を回避するためにそうする必要があります。